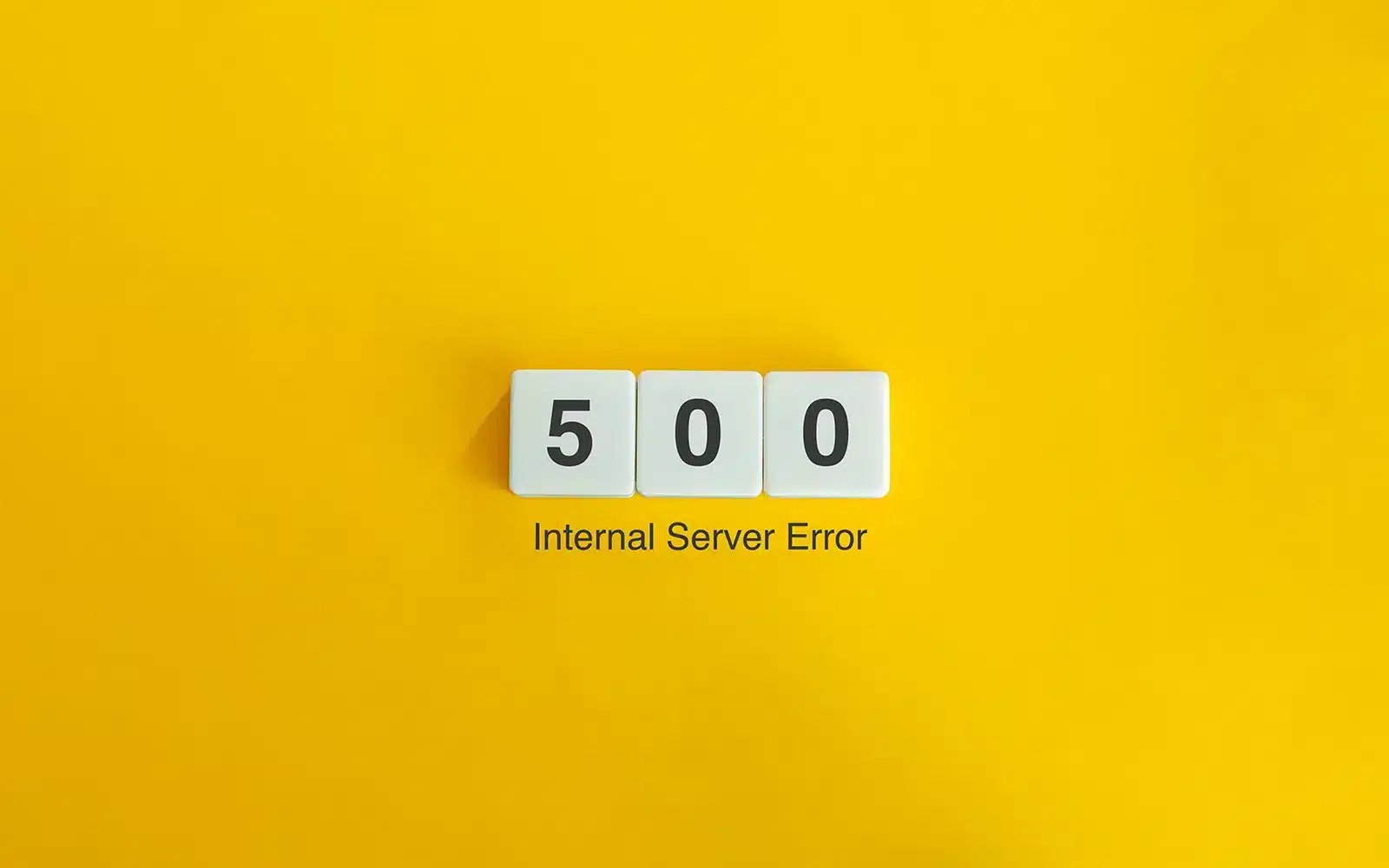
Comment corriger une erreur 500 sur mon site WordPress WooCommerce
Pour corriger une erreur 500 sur un site WordPress WooCommerce, commencez par vérifier les journaux d’erreur du serveur pour identifier la source du problème. Ensuite, augmentez la limite de mémoire PHP si nécessaire en modifiant le fichier wp-config.php. Vérifiez les conflits de plugins et de thèmes en les désactivant via le serveur FTP. Enfin, renommez et régénérez le fichier .htaccess en utilisant l’option Permaliens dans les réglages.
L’erreur 500 est un problème fréquent pour les sites WordPress. Heureusement, avec quelques étapes de dépannage, vous pouvez souvent résoudre ce problème vous-même, et notre équipe chez depannagewp.fr est toujours là pour vous aider dans le cas contraire.
Étape 1 : Vérification des journaux d’erreur du serveur
Il est crucial de consulter les journaux d’erreur de votre serveur pour diagnostiquer une erreur 500. Ces journaux peuvent fournir des indices précieux sur la source du problème. Si vous avez du mal à trouver ou à comprendre ces journaux, notre équipe chez depannagewp.fr peut vous aider à les interpréter.

Comment consulter les journaux d’erreur du serveur
- Accéder à votre panneau de contrôle d’hébergement :
- Connectez-vous au panneau de contrôle de votre hébergeur (cPanel, Plesk, etc.).
- Recherchez la section « Logs » ou « Journaux ».
- Trouver les journaux d’erreur :
- Dans le panneau de contrôle, localisez l’option « Journaux d’erreur » ou « Error Logs ».
- Cliquez sur cette option pour ouvrir le fichier journal où les erreurs du serveur sont enregistrées.
- Utiliser un client FTP :
- Connectez-vous à votre serveur en utilisant un client FTP (FileZilla, Cyberduck, etc.).
- Accédez au répertoire racine de votre site web et recherchez un dossier nommé « logs » ou « public_html/error_log ».
- Téléchargez et ouvrez le fichier d’erreur pour voir les détails des erreurs récentes.
- Via SSH (pour utilisateurs avancés) :
- Connectez-vous à votre serveur via SSH.
- Utilisez la commande
tail -f /path/to/your/error_logpour suivre les erreurs en temps réel. Remplacez/path/to/your/error_logpar le chemin réel du fichier journal sur votre serveur.
En consultant ces journaux, vous pouvez trouver des messages d’erreur spécifiques qui indiqueront la nature du problème. Notez les messages importants et, si nécessaire, faites appel à un professionnel pour une analyse approfondie.
Étape 2 : Augmentation de la limite de mémoire PHP
Bien que rare, un manque de mémoire PHP peut entraîner une erreur 500. La limite de mémoire dépend de votre hébergement et peut également être influencée par le nombre de requêtes que votre hébergement peut gérer. Pour augmenter la limite, éditez le fichier wp-config.php et ajoutez define('WP_MEMORY_LIMIT', '256M');. Toutefois, gardez à l’esprit que cette étape est souvent moins susceptible d’être la cause du problème.

Étape 3 : Vérification des conflits de plugin et de thème
Dans la plupart des cas, l’erreur 500 est causée par des conflits entre plugins ou thèmes. Pour résoudre ce problème, nous recommandons de désactiver les extensions ou thèmes directement via le serveur FTP. Cette étape permet de diagnostiquer la source du conflit et, dans 90 % des cas, de résoudre le problème.
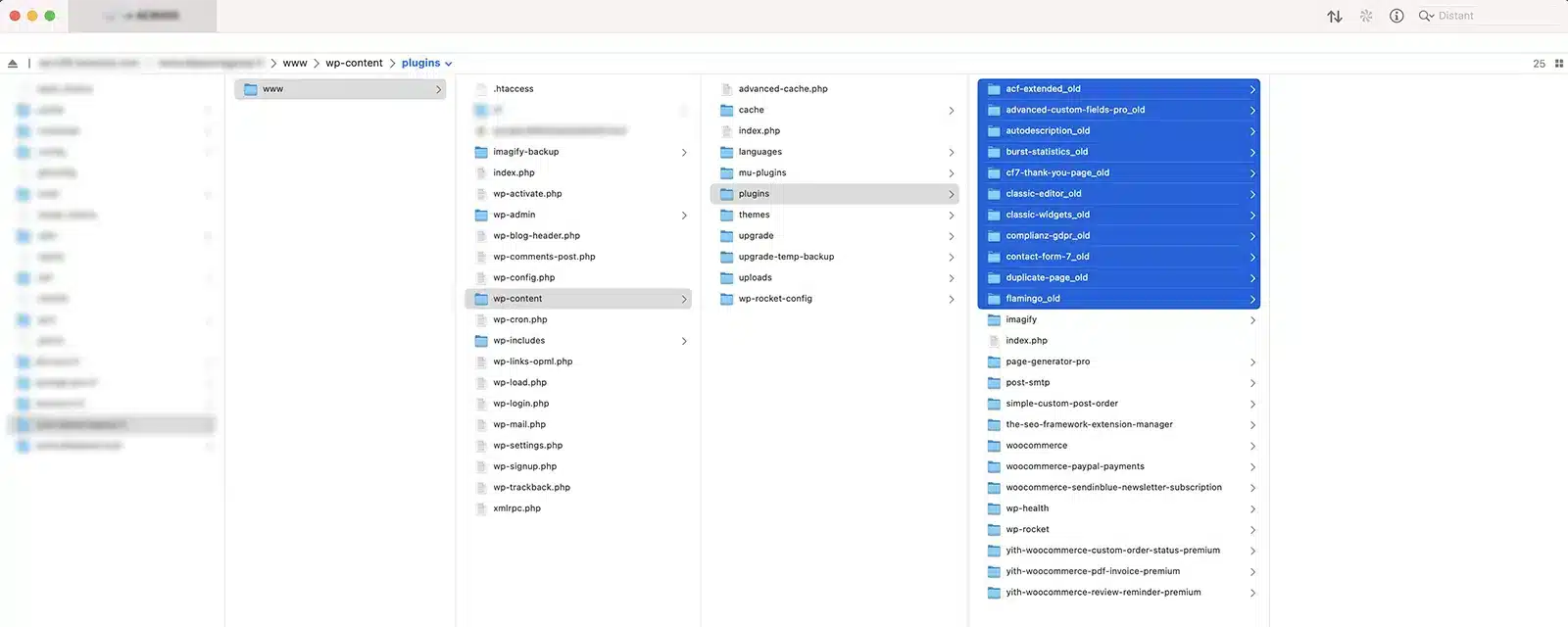
Désactivation des plugins via FTP
- Accédez à votre serveur via FTP :
- Utilisez un client FTP comme FileZilla ou Cyberduck pour vous connecter à votre serveur. Vous aurez besoin de vos identifiants FTP, fournis par votre hébergeur.
- Naviguez jusqu’au dossier des plugins :
- Une fois connecté, accédez au répertoire racine de votre site WordPress. Il est souvent nommé
public_htmlouwww. - Ouvrez le dossier
wp-content, puis le dossierplugins.
- Une fois connecté, accédez au répertoire racine de votre site WordPress. Il est souvent nommé
- Renommez les dossiers des plugins :
- Pour désactiver un plugin, renommez son dossier. Par exemple, changez le nom du dossier
contact-form-7encontact-form-7_old. - Cette action désactivera le plugin sans le supprimer, ce qui permet de le réactiver facilement plus tard si nécessaire.
- Pour désactiver un plugin, renommez son dossier. Par exemple, changez le nom du dossier
- Testez votre site :
- Après avoir renommé les dossiers de tous vos plugins, essayez d’accéder à votre site. Si l’erreur 500 disparaît, cela signifie qu’un ou plusieurs plugins sont à l’origine du problème.
- Pour identifier le plugin problématique, renommez les dossiers un par un jusqu’à ce que l’erreur réapparaisse.
Désactivation du thème via FTP
- Naviguez jusqu’au dossier des thèmes :
- Toujours dans le répertoire
wp-content, ouvrez le dossierthemes.
- Toujours dans le répertoire
- Renommez le dossier du thème actif :
- Renommez le dossier de votre thème actif. Par exemple, changez le nom du dossier
twentytwentyoneentwentytwentyone_old. - WordPress utilisera automatiquement un thème par défaut comme
twentytwentysi le thème actif est renommé.
- Renommez le dossier de votre thème actif. Par exemple, changez le nom du dossier
- Testez votre site :
- Vérifiez si votre site fonctionne correctement avec le thème par défaut. Si l’erreur 500 disparaît, cela indique que le thème initial est à l’origine du problème.
En suivant ces étapes, vous pouvez diagnostiquer et résoudre la plupart des erreurs 500 causées par des conflits entre plugins ou thèmes. Cette méthode est efficace et vous permet de localiser précisément la source du problème.
Étape 4 : Vérification et régénération du fichier .htaccess
Un fichier .htaccess corrompu peut être à l’origine de l’erreur 500. Renommez votre fichier .htaccess et tentez d’accéder à votre site. Si cela résout le problème, regénérez un nouveau fichier .htaccess en allant dans Réglages > Permaliens et cliquez sur « Enregistrer les modifications », ce qui permettra également de régénérer les permaliens.
Dans 90% des cas, l’erreur 500 est due à une mise à jour d’extension ou de thème. Il est crucial de toujours effectuer des sauvegardes avant de procéder à l’entretien de votre site. Si vous rencontrez des difficultés à n’importe quelle étape de ce processus, n’hésitez pas à contacter notre équipe chez depannagewp.fr pour une assistance rapide et efficace.
Toutes nos actualités dépannage
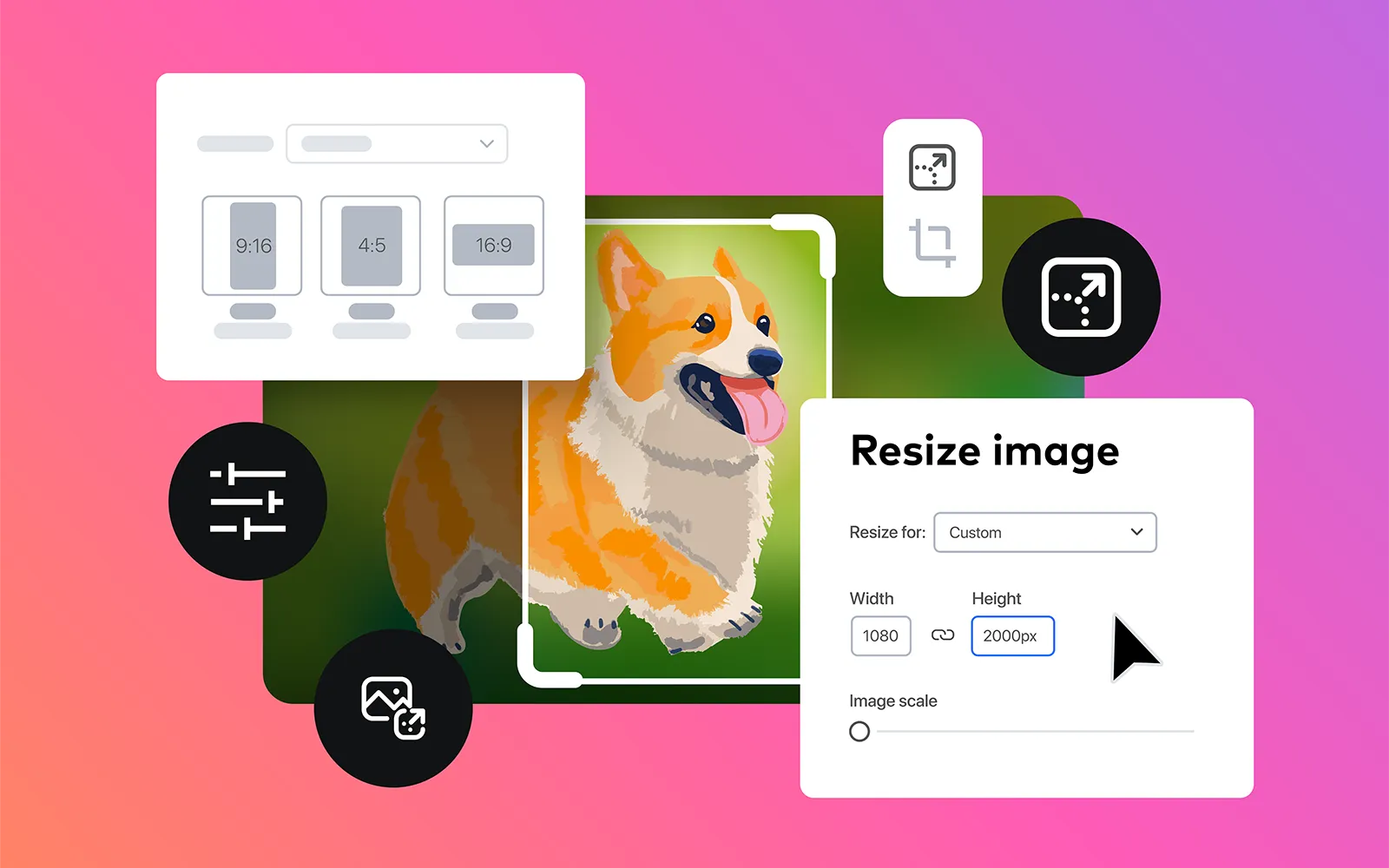
Optimiser vos images pour WordPress
Apprenez à optimiser vos images WordPress pour améliorer la vitesse de chargement, le référencement et l’expérience utilisateur.

Les nouveautés et améliorations de WordPress 6.7
WordPress 6.7 propose un thème nouveau, des outils de gestion typographique, des améliorations de performance et de meilleures options d’accessibilité.

Pourquoi utiliser Wp-Rocket pour son site WordPress
Wp-Rocket optimise la vitesse de votre site WordPress, offrant une meilleure expérience utilisateur et des performances accrues.
